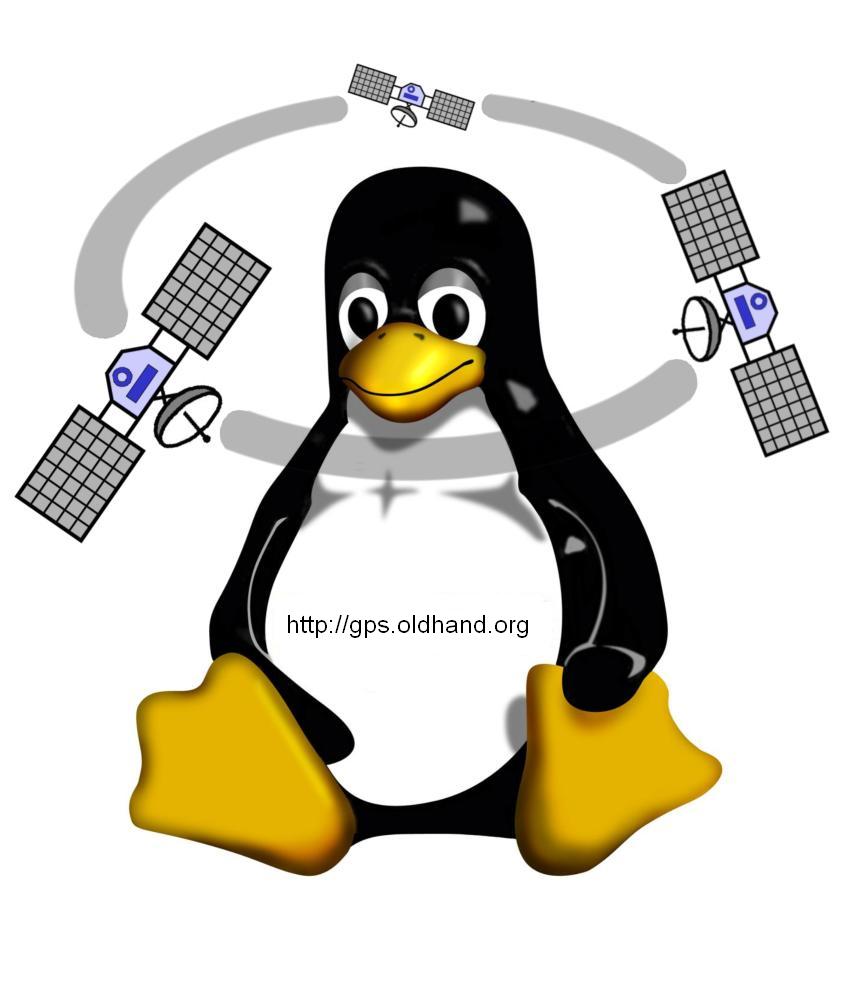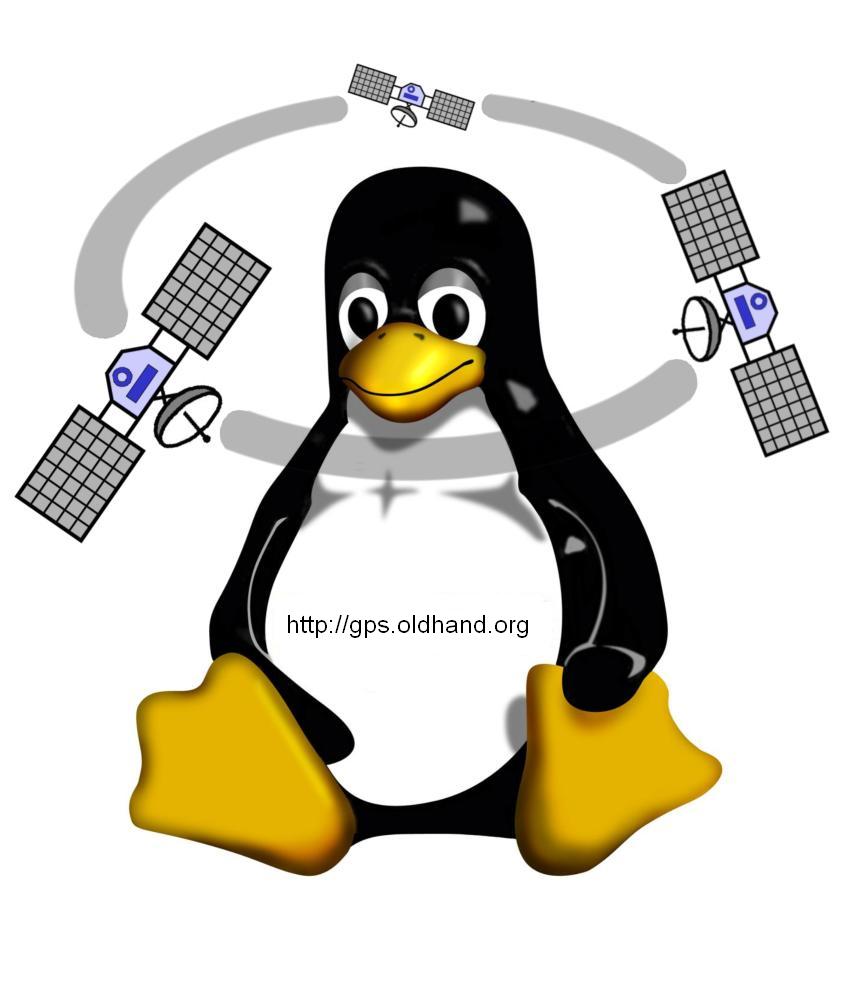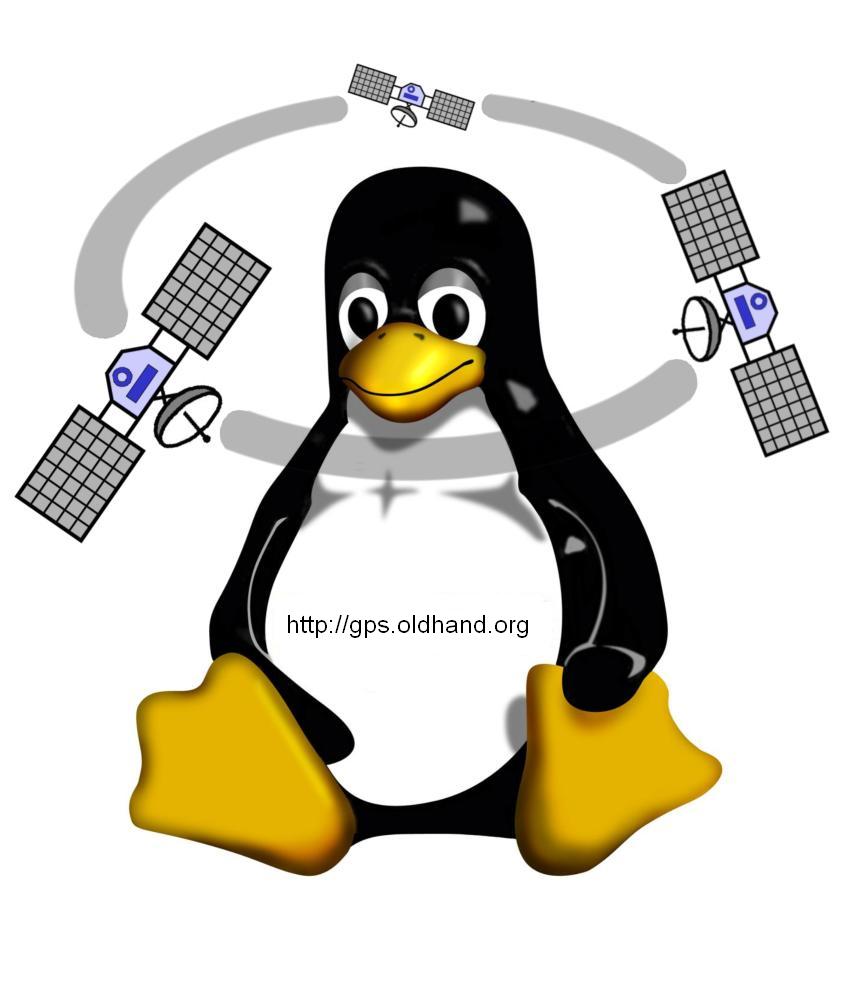|
如图:其实很简单,我们默认编号A的AP为主AP,B为副 AP。
1 先打开AP的WLAP功能,也就是WLAP MODE:ENABLE
2 然后将主AP的MAC地址填入WLAP MANUAL BSS ID
其他就不要改动了,直接点击SAVE SETTINGS。
3 在编号为B的副AP上也同样的先打开WLAP功能,然后WLAP MANUAL BSS ID就需要填写主AP的MAC地址,这一点不要做错,是至关重要的一步,填写完毕后也是点击SAVE SETTINGS。
这样2个AP的WLAP设置就完成了,另外也需要对2个AP的SSID、IP地址等作一些设置,要设置成同样的SSID、同一网段的IP地址、子网掩码,如下图:
以上设置完成后,2个AP都需要切断电源重起,先将编号为A的AP打开,然后等启动完毕后就可以看到主AP面板上的3个灯分别如下:
1 电源灯长亮。
2有线网络的灯如果连接了有线网络的话也会闪动。
3无线信号灯在急速的闪动
然后此时再打开副AP,如果设置成功的话,副AP指示灯闪动情况和主AP相同,否则副AP的无线信号灯将会间隔2--3秒闪动一次。
这个简单的方法就可以验证WLAP模式的设置是否正确。另外在网络连接上是否连通就需要看IP地址是否设置正确,只要2个AP的IP地址设置在同一网段、并且信号灯闪烁正常就没问题了。
三 测试过程
全部一切准备完毕后我们先做了一个测试,在我们当地的外环路上找了一段大约2公里长、无阻隔路段进行了测试。
2011AP的输入电压为12V-24V,我们采用了一个AP用12V的电瓶供电,另一个采用汽车点烟器供电。
1.我们的设备:(喝掉了好多娃哈哈纯净水啊)
这里请注意:2个天线左边一个是安装错误的,右边一个就是正确的(左边天线顶端的铝片安装错误,右边一个是安装正确的)
2.好不容易找到的一条直路,大概2000米左右
3. 连接电缆
4.电瓶,供电给2011AP
5.2.4g天线
6 . 2.4g天线的接头,这个接头为母头
7.2.4g天线震荡器部位,注意顶部铝片的安装方向。
8.2个Intel2011 AP,已经设置成桥接模式
9.点烟器连接线,供电给AP和查看测试情况用的笔记本
10.馈线的接头,此接头为公头
四 总结
测试很顺利,一次性成功,连接速率在11M,完全可以满足2点之间的办公需要。
整个过程总主要的难点也就在线缆的连接以及AP的设置,不过只要认真、仔细,就可以处理好。
另外说一下,安装天线的时候可以带上一个望远镜、一个水平尺。因为安装天线的时候,天线之间必须对准角度,由于天线和天线距离远,可谓“失之毫厘,差之千里”,可以将天线固定后用水平尺测量一下天线的角度,另外通过望远镜可以大致对准初步架设时的天线方向。最后也要处理好室外天线和电缆连接处的防水处理,一般天线的附件中有一些防水胶布,可以仔细包扎一下连接处即可。
由于牵涉到的东西实在太多,我们也就没有花费更多的篇幅来仔细说明了,只是简单的、大略的说了一下过程、以及几个重要的地方,如果大家有什么地方不明白的,可以通过电子邮件询问,谢谢。
--
原文链接: http://network.ccidnet.com/art/1084/20060810/791817_1.html
共2页: 上一页 [1] 2 下一页
|